TCP / IP
RECUPERANDO BASE DO LDAP
Distribuições baseadas em REDHAT ( Fedora, CentOS, etc.)
Irei mostrar os procedimentos básicos para recuperar uma base danificada de um servidor ldap. Mas lembro que é de vital importancia para administradores de servidores que seja feito backup diário da base.
Parar o Serviço:
# /etc/init.d/ldap stop
Comando para recuperando a base:
# slapd_db_recover -ev - h /var/lib/ldap
Depois é preciso acertar as permissões dos arquivos do ldap. Setando permissões novamente:
# chown ldap.ldap /var/lib/ldap/*
# chmod 0600 /var/lib/ldap/*
Iniciando serviço ldap
# /etc/init.d/ldap start
Caso a Recuperação não funcione, será necessário restaurar o arquivo do ultimo backup:
Parar o serviço do ldap:
# /etc/init.d/ldap stop
Apagar conteúdo da pasta /var/lib/ldap/ Mantendo somente o arquivo: DB_CONFIG
Reiniciar o serviço para que os arquivos sejam criados novamente e depois parar o mesmo.:
# /etc/init.d/ldap start
# /etc/init.d/ldap stop
Restaurando Backup da base:
# slapadd bkp_ldap_20081011.ldif
Iniciando serviço ldap
# /etc/init.d/ldap start
Desenvolvido por Duda Grass
Lançado o ultimo beta do Fedora 10!! =D
Bom como eu ja tinha postado o ultimo snapshot foi lançado e agora tenho o prazer de divulgar o lançamento do ultimo beta, antes do Fedora 10 estável.
Vejamos, o que há de novo?
* Boot rápido utilizando o Plymouth
* Compartilhamento de conexão wireless
* Melhoria no sistema de impressão
* Suporte do PackageKit ao RPM 4.6.
* SecTool, Sistema para detectar e auditar intrusos com segurança.
Veja maiores informações no Release Notes da versão. AQUI
Interessou? Baixe a ISO e veja melhor. Gostou e deseja ajudar? Reporte erros no bugzilla ou entre em grupos de teste.
Obs: Com o alto volume de tráfego nesse primeiro momento, poderá existir diversos erros no inicio do download. Não deixei de tentar novamente após alguns minutos.
FONTE:
Zuera da sexta feira!!
Tipos de namorada:
Namorada Vírus: quando menos se espera, instala-se no nosso apartamento e vai se apoderando de todo o nosso espaço. Se tentamos desinstalá-la, perdemos muitas coisas; se não tentamos, perderemos tudo.
Namorada Internet: temos que pagar para ter acesso a ela.
Namorada Servidor: sempre está ocupada quando necessitamos.
Namorada Windows: sabemos que tem muitas falhas, mas não podemos viver sem ela.
Namorada Power point: ideal para apresentá-la a pessoas em festas e convenções.
Namorada Word: tem sempre uma surpresa reservada para nós e não existe ninguém no mundo que a compreenda totalmente.
Namorada D.O.S.: todos a tiveram algum dia, mas ninguém a quer agora.
Namorada Backup: essa não é namorada, é ex. Mas é bom manter sempre por perto, caso você precise recorrer.
Namorada Scandisk: sabemos que é bondosa e que só quer ajudar, mas no fundo ninguém entende o que ela faz.
Namorada Paintbrush: puro adorno e nenhuma substância.
Namorada RAM: aquela que esquece tudo assim que se desconecta.
Namorada Hard-Disk: grava tudo, mesmo coisas que você fez a muito tempo.
Namorada Mouse: funciona apenas quando é arrastada.
Namorada usuário: não faz nada direito e está sempre fazendo perguntas.
Namorada e-mail: de cada dez coisas que diz nove são bobagens.
O Fedora 10 está próximo!!! Aew =D
Você que é um usuário de vanguarda, baixe sua imagem aqui[1]. A imagem tem 700MB de tamanho, assim fique atento a capacidade máxima da mídia que será utilizada.
Outro detalhe importante é um bug já conhecido, logo após o lançamento do snapshot, ele pode ser visto aqui[2], se trata de problemas na inicialização de alguns modelos de placas de redes da marca realtek, porém, como podemos ver no link[2] do bug, o problema foi resolvido na atualização do kernel para a versão 2.6.27.3-44. Sendo assim, basta fazer o update e pronto.
Seja mais um colaborador você também, teste o novo Fedora e reporte as falhas. É assim que funciona a comunidade.
[1] - http://torrent.fedoraproject.org/
[2] - https://bugzilla.redhat.com/show_bug.cgi?id=468360
FONTE:
Criando VPN com Windows XP ( Cliente )
Olá a todos, navegando na internet pesquisando a palavra VPN, vemos que muitas são as dúvidas relacionadas como fazer utilizando windows xp, neste tutorial vamos apresentar um modo simples de fazer. Quem está acostumado a utilizar o software Hamachi vai gostar deste tutorial. O que é VPN?
Uma Rede Privada Virtual (Virtual Private Network - VPN) é uma rede de comunicações privada normalmente utilizada por uma empresa ou um conjunto de empresas e/ou instituições, construída em cima de uma rede de comunicações pública (como por exemplo, a Internet). O tráfego de dados é levado pela rede pública utilizando protocolos padrão, não necessariamente seguros.
VPNs seguras usam protocolos de criptografia por tunelamento que fornecem a confidencialidade, autenticação e integridade necessárias para garantir a privacidade das comunicações requeridas. Quando adequadamente implementados, estes protocolos podem assegurar comunicações seguras através de redes inseguras.
Deve ser notado que a escolha, implementação e uso destes protocolos não é algo trivial, e várias soluções de VPN inseguras são distribuídas no mercado. Adverte-se os usuários para que investiguem com cuidado os produtos que fornecem VPNs. Por si só, o rótulo VPN é apenas uma ferramenta de marketing.
Fonte: Wikipedia
Outras referencias
Criando VPN com Windows XP ( Servidor )
Configurando VPN em modo cliente no Windows XP
- Vá em Iniciar.
- Painel de controle.
- Conexões de rede (Painel de controle em modo clássico).
- Criar uma nova conexão.
- Avançar.
- Selecione a segunda opção “Conectar-me a uma rede em meu local de trabalho”.
- Avançar.
- Selecione a segunda opção “Conexão VPN (Rede virtual privada)”.
- Coloque o nome da empresa, geralmente quando você controla mais de uma rede é bom colocar o nome da empresa para não se perder.
- Avançar.
- Se você precisa discar alguma conexão antes da VPN é interessante usar isto, caso não use pule ao próximo passo.
- Coloque o endereço IP ou HOST da empresa. Ex: 200.204.0.138
- Avançar.
- Marque a caixa “Adicionar um atalho para a conexão � área de trabalho” caso você queira um atalho na área de trabalho (Desktop).
- Concluir.
- Vai abrir a janela de conexão, se você for utilizar a internet através da VPN é só conectar agora, se vai utilizar sua própria internet para fazer suas coisas clique em propriedades.
- Vai abrir uma janelacom várias opções, clique na aba “Rede”.
- Agora na caixa abaixo procure por “Protocolo TCP/IP” e dê dois cliques na opção.
- Vai abrir esta janela abaixo, vá até “avançado”.

- Nesta janela desmarque a caixa “Utilizar gateway padrão em rede remota”.

- Após dermarcar de “OK” nas próximas janelas.

- Agora é só conectar. Lembrando que para a conexão ser efetuado com o servidor, as portas 47 GRE e 1723 TCP do servidor tem que estar abertas e redirecionando para ele. Isso é feito no modem/roteador de onde você irá se conectar.
Driver da Nvidia rodando no Fedora 9...
Ae pessoal o repositório da livna já esta disponibilizando o driver da nvidia (versão 173.14.05-2.lvn9), o qual aparentemente está rodando no Fedora 9.
Ae eh so tentar instalar a sua placa de video pra ver se vai funciona...
Para instalar , digite:
su -
Senha de root
yum install -y kmod-nvidia
________________________________________________
Coloquem os resultados ae pra com a placa de video e os dados da instalação pra ir ajudando o pessoal!!!
Abraços
Mozilla tentará estabelecer novo recorde no Guinness durante o lançamento do Firefox 3 - DIVULGUE!!
Campanha global buscará estabelecer o recorde de software mais baixado em 24 horas.
MOUNTAIN VIEW, Califórnia – 27 de Maio, 2008 - A Mozilla anuncia no mundo inteiro sua campanha para tentar estabelecer um novo recorde mundial no Guinness Livro dos Recordes pelo software mais baixado durante um período de 24 horas. A iniciativa está planejada para acontecer no dia do lançamento do Firefox 3, e foi batizada de "Download Day".
A comunidade do Firefox vem crescendo desde 2004 e conta hoje com mais de 175 milhões de usuários. O Firefox está disponível em mais de 45 línguas e é utilizado em mais de 230 países. Estes números são resultado do incansável esforço e entusiasmo de uma enorme comunidade de usuários, programadores, contribuidores e fãs em geral. Por essa razão, o Firefox passou a ter uma participação cada vez maior na vida digital das pessoas. O Download Day dá continuidade a esse esforço, buscando concentrar a energia da comunidade Firefox para estabelecer um novo recorde mundial.
Para isso, a Mozilla acaba de lançar a página do Download Day (http://www.spreadfirefox.com/worldrecord) onde os interessados podem participar na tentativa de recorde. Ao fazer a inscrição, o participante receberá um lembrete do momento certo de fazer o download. Além disso, caso o recorde venha a ser confirmado, cada participante passa a ter direito a um certificado pessoal de participação no recorde.
Para os interessados, existem diversas formas de participar:
• Inscrevendo-se para baixar o Firefox 3 durante o Download Day no endereço http://www.spreadfirefox.com/worldrecord.
• Promovendo festas e eventos ligados ao Download Day em qualquer lugar. Mais informações em: http://www.mozillaparty.com
• Atuando em universidades de instituições acadêmicas, auxiliando a divulgar a iniciativa do Firefox e chamando outras pessoas para participar no ambiente escolar e universitário http://www.spreadfirefox.com/campusreps
• Adicionando botões e banners Mozilla em seu site, blog ou perfil. Os mesmos podem ser encontrados em http://www.spreadfirefox.com/?q=affiliates/homepage.
Para visualizar um mapa das pessoas participando da tentativa de recorde, visite http://www.spreadfirefox.com/worldrecord.
Sobre a Mozilla
A Mozilla é uma comunidade global dedicada à construção de produtos livres, de código aberto, e tecnologias que melhorem a experiência online de pessoas no mundo todo. A Mozilla trabalhar com o software livre através de um processo de desenvolvimento totalmente transparente, cooperativo e altamente organizado sob o amparo da Mozilla Foundation, uma instituição sem fins lucrativos. A Mozilla Corporation funciona como subsidiária integral da Mozilla Foundation e organiza o desenvolvimento e marketing dos produtos Mozilla. Essa estrutura única tem permitido a Mozilla apoiar financeiramente e promover a inovação em meio sua comunidade, de maneira competitiva e sustentável. Para mais informações visite www.mozilla.com.
Fonte:
Comandos para usar no Executar do Windows

Abaixo estão listados os principais arquivos executáveis presentes no Windows e suas respectivas funções:
Para executar os programas,clique em
Iniciar> Executar, digite o nome do arquivo e clique em OK.
Nome dos Arquivos e sua Função:
Accwiz.exe - Acessa o Assistente de Acessibilidade
Calc.exe - Executa o programa Calculadora
Charmap.exe - Executa o Mapa de Caracteres
ChkDsk.exe - Executa o Scandisk em ambiente simulado DOS
CleanMgr.exe - Executa a Limpeza de Disco
CliconFg.exe - Executa o utilidade Rede para clientes do SQL Server
CMD.exe - Executa o Prompt de Comando do DOS
Control.exe - Acessa o Painel de Controle
DxDiag.exe - Ferramenta de Diagnóstico do Direct X
EudCedit.exe - Executa Editor de caracteres especiais
Explorer.exe - Acessa o Windows Explorer
Magnify.exe - Executa a Lente de aumento do Windows XP
Mspaint.exe - Executa o Paint Brush
MsHearts.exe - Executa o Jogo de Copas
Mstsc.exe - Abre a janela para conexão de área de trabalho Remota
MSconfig.exe - Utilitário de configuração do Sistema
Notepad.exe - Acessa o Bloco de Notas
NetSetup.exe - Executa o Assistente para configuração de rede doméstica
Ntbackup.exe - Assistente para Backup e restauração
Osk.exe - Executa o teclado Virtual
PergMon.exe - Gerenciador de Desempenho do Windows XP
Regedit.exe - Acessa o ambiente de exploração do registro do Windows
Rstrui.exe - Executa o Assistente para restauração do Sistema
Sol.exe - Executa o Jogo Paciência
Spider.exe - Executa o Jogo Spider
Telnet.exe - Acessa o ambiente DOS possibilitando a comunicação Remota
TaskMgr.exe - Gerenciador de Tarefas do Windows
Winchat.exe - Bate Papo do Windows
Write.exe - Wordpad do Windows
Ferramentas Administrativas
gpedit.msc - Diretivas de Grupos
perfmon.msc - Serviço de componentes
compmgmt.msc - Gerenciamento do Computador
services.msc - Serviços
secpol.msc - Diretiva de Segurança Local
comexp.msc - Serviços de Componentes
odbcad32.exe - Fontes de Dados (ODBC)
eventvwr.msc - Visualizar Evento
Como instalar o programa do Imposto de Renda da Receita Federal
Antes de mais nada, instale o java (jre)...
Depois:
[root@zezio ~]# ln -s ~/Área\ de\ Trabalho/ ~/Desktop
[root@zezio ~]# wget http://www.receita.fazenda.gov.br/publico/programas/irpf/2007/PGDIrpf2007/Java/Linux/IRPFJava2007linuxv2.0.bin
[root@zezio ~]# chmod +x IRPF*
[root@zezio ~]# ./IRPF*
(se aparecer que não foi encontrada a máquina virtual, sua instalação do java (jre) não foi bem sucedida)
[root@zezio ~]# rm -rf IRPF*
Um ícone para o programa será criado na sua área de trabalho.
** ATENÇÃO: O programa não funciona com o Beryl acionado. Você deve trocar temporariamente o gerenciador de janelas para "Metacity" para poder ver os gráficos do programa (Clique com o botão direito no diamante do beryl > Selecione o gerenciador de Janelas > metacity)
K3B no Fedora 9!!!
Ae pessoal pra instala o K3B, talvez seja o gravador de CD e DVD mais conhecido entre as distribuições baseadas em linux.
Instale ele:
yum install -y k3b*
abraço
Instalar pacotes de compatibilidade (funcionalidade de codecs, java e outros)
Os pacotes a seguir são necessários para diveros aplicativos, como por exemplo o java, codecs e outros, além de facilitar a compilação de programas. Ter esses pacotes instalados evita muitas dores de cabeça:
- Código: Selecionar tudo
[root@zezio ~]# yum install -y gcc gcc-c++ compat-libstdc++-33 compat-libstdc++-296 wget
Link correto para área de trabalho *importante
Para quem usa o Fedora em potruguês, uma providência muito importante a tomar é criar uma ligação para a pasta "Área de Trabalho" através do nome "Desktop", para que muitos programas consigam encontrar a verdadeira "Área de Tarabalho" e, assim, criar links e definir configurações:
ATENÇÃO: Não execute este passo mais de uma vez.
[zezio@localhost ~]$ ln -s ~/"Área de Trabalho"/ ~/Desktop
Para verificar se criou o ícone adequadamente, execute:
[zezio@localhost ~]$ ll ~/Desktop
Deve aparecer o seguinte:lrwxrwxrwx 1 zezio zezio 29 Mai 21 10:19 /home/zezio/Desktop -> /home/zezio/Área de Trabalho/
EasyLife disponível para Fedora 9!
Está cansado de perder tempo configurando seu Fedora? Baixe o easyLife, que agora está disponível para a versão 9 do Fedora (32 e 64bit).
Não importa se você é experiente ou novato! O easyLife encurta caminhos, configura muitas coisas e baixa outras!
Faça o download aqui.
Livna para Fedora 9!!
Já está disponível o repositório Livna para o Fedora 9.
Para instalar, visite a página e baixe o rpm (http://rpm.livna.org) ou, abra um terminal e digite:
# rpm -ivh http://rpm.livna.org/livna-release-9.rpm
Feito!!!
Fedora 9 - Sulphur diponível para DOWNLOAD
O Fedora 9, codinome Sulphur foi oficialmente lançado hoje!
O Download está disponível via BitTorrent ou download direto através dos espelhos
Para baixar o Fedora 9 acesse: http://www.projetofedora.org/portal/download
Alguns novidades imcorporadas ao Fedora 9:
* Xorg 1.5
* FreeIPA
* Anaconda encryption of the root filesystem
* Melhorias no NetworkManager
* KDE4
* Gnome 2.22
* Live persistence
* Novo GDM
* Preupgrade
* Redimencionamento de partições via anaconda
* Upstart
* Firefox 3
Fonte:
________________________
PS: Ae pessoal to baixando ja o fedora 9... E logo postarei uns tuto pra ele!!
abraço Voltaremos
A história do Linux
Ae pessoal esses dias um amigo me perguntou o que era linux..
dai fui atrás e achei um aqui, a historia do Linux... Ta ae ↓ =D
O nome Linux surgiu da mistura de Linus + Unix. Linus é o nome do criador do Linux, Linus Torvalds. E Unix, é o nome de um sistema operacional de grande porte, no qual contaremos sua história agora, para que você entenda melhor a do Linux.
A origem do Unix tem ligação com o sistema operacional Multics, projetado na década de 1960. Esse projeto era realizado pelo Massachusets Institute of Technology (MIT), pela General Eletric (GE) e pelos laboratórios Bell (Bell Labs) e American Telephone na Telegraph (AT&T). A intenção era de que o Multics tivesse características de tempo compartilhado (vários usuários compartilhando os recursos de um único computador), sendo assim o sistema mais arrojado da época. Em 1969, já existia uma versão do Multics rodando num computador GE645.
Ken Thompsom era um pesquisador do Multics e trabalhava na Bell Labs. No entanto, a empresa se retirou do projeto tempos depois, mas ele continuou seus estudos no sistema. Desde então, sua ideia não era continuar no Multics original e sim criar algo menor, mas que conservasse as ideias básicas do sistema. A partir daí, começa a saga do sistema Unix. Brian Kernighan, também pesquisador da Bell Labs, foi quem deu esse nome.
Em 1973, outro pesquisador da Bell Labs, Dennis Ritchie, rescreveu todo o sistema Unix numa linguagem de alto nível, chamada C, desenvolvida por ele mesmo. Por causa disso, o sistema passou a ter grande aceitação por usuários externos à Bell Labs.
Entre 1977 e 1981, a AT&T, alterou o Unix, fazendo algumas mudanças particulares e lançou o System III. Em 1983, após mais uma série de modificações, foi lançado o conhecido Unix System IV, que passou a ser vendido. Até hoje esse sistema é usado no mercado, tornando-se o padrão internacional do Unix. Esse sistema é comercializado por empresas como IBM, HP, Sun, etc. O Unix, é um sistema operacional muito caro e é usado em computadores poderosos (como mainframes) por diversas multinacionais.
Qual a relação entre o Unix e o Linux, ou melhor, entre o Unix e Linus Torvalds?
Para responder essa pergunta, é necessário falar de outro sistema operacional, o Minix. O Minix é uma versão do Unix, porém, gratuita e com o código fonte disponível. Isso significa que qualquer programador experiente pode fazer alterações nele. Ele foi criado originalmente para uso educacional, para quem quisesse estudar o Unix "em casa". No entanto, vale citar que ele foi escrito do "zero" e apesar de ser uma versão do Unix, não contém nenhum código da AT&T e por isso pode ser distribuído gratuitamente.
A partir daí, "entra em cena" Linus Torvalds. Ele era um estudante de Ciências da Computação da Universidade de Helsinki, na Finlândia e em 1991, por hobby, Linus decidiu desenvolver um sistema mais poderoso que o Minix. Para divulgar sua idéia, ele enviou uma mensagem a um grupo pela Usenet (uma espécie de antecessor da Internet). A mensagem pode ser vista no final deste artigo. No mesmo ano, ele disponibilizou a versão do kernel (núcleo dos sistemas operacionais) 0.02 e continuou trabalhando até que em 1994 disponibilizou a versão 1.0. Até o momento em que este artigo estava sendo escrito, a versão atual era a 2.6.
O Linux é um sistema operacional livre e é uma re-implementação das especificações POSIX (padronização da IEEE, Instituto de Engenharia Eléctrica e Electrónica) para sistemas com extensões System V e BSD. Isso significa que o Linux é bem parecido com Unix, mas não vem do mesmo lugar e foi escrito de outra forma.
Mas por que o Linux é gratuito?
Linus Torvalds, quando desenvolveu o Linux, não tinha a intenção de ganhar dinheiro e sim fazer um sistema para seu uso pessoal, que atendesse suas necessidades. O estilo de desenvolvimento que foi adotado foi o de ajuda coletiva. Ou seja, ele coordena os esforços coletivos de um grupo para a melhoria do sistema que criou. Milhares de pessoas contribuem gratuitamente com o desenvolvimento do Linux, simplesmente pelo prazer de fazer um sistema operacional melhor.
Licença GPL
O Linux está sob a licença GPL, permite que qualquer um possa usar os programas que estão sob ela, com o compromisso de não tornar os programas fechados e comercializados. Ou seja, você pode alterar qualquer parte do Linux, modificá-lo e até comercializa-lo, mas você não pode fechá-lo (não permitir que outros usuários o modifiquem) e vendê-lo.
GNU
A história do Linux não termina aqui. É necessário saber também o que é GNU. GNU é um projeto que começou em 1984 com o objetivo de desenvolver um sistema operacional compatível com os de padrão Unix. O Linux em si, é só um kernel. Linus Torvalds, na mesma época que escrevia o código-fonte do kernel, começou a usar programas da GNU para fazer seu sistema. Gostando da ideia, resolveu deixar seu kernel dentro da mesma licença.
Mas, o kernel por si só, não é usável. O kernel é a parte mais importante, pois é o núcleo e serve de comunicador entre o usuário e o computador. Por isso, com o uso de variantes dos sistemas GNU junto com o kernel, o Linux se tornou um sistema operacional.
Mas você pode ter ficado confuso agora. O que é o Linux então? O que é GNU? Simplesmente, várias pessoas uma versões modificadas dos sistemas GNU, pensando que é o Linux em si. Os programadores que trabalham com ele, sabem que o Linux, é basicamente o kernel, conforme já foi dito, mas todos, chamam esse conjunto de Linux (há quem defenda o uso de GNU/Linux).
Finalizando, o projeto GNU é um dos responsáveis pelo sucesso do Linux, pois graças à mistura de seus programas com o kernel desenvolvido por Linus Torvalds, o Linux vem mostrando porque é um sistema operacional digno de habilidades insuperáveis por qualquer outro sistema.
FONTE
Largura da Banda?
"Um dia desses procurando uma ferramenta para medir a velocidade da conexão de um determinado servidor com o resto da rede, encontrei um programa muito bacana, seu nome é Nttcp.
O Nttcp pode ser usado para medir a conexão da sua VPN, Wireless( bom para medir a velocidade em ambientes com paredes grossas ), VLANS, etc..."
Instalando Nttcp:
A maioria da distribuições ja disponibiliza os pacotes para instalação do nttcp
Para o Fedora o pacote pode ser baixado aqui: ftp://ftp.univie.ac.at/systems/linux/dag/p
ackages/nttcp/nttcp-1.47-0.1.fc3.rf.i386.rpm
Feito o download é só extrair o arquivo:
[root@Furious ~]# rpm -ivh nttcp-1.47-0.1.fc3.rf.i386.rpm
Medindo a conexão:
É necessário que o o nttcp esteja instalado nas duas maquinas que desejamos medir a largura da banda.
Um teste rápido:
No nosso exemplo iremos usar: maquina_1 e servidor_1. E vamos usar a porta 3306(Mysql) para fazer os testes.
Inciando o servidor do nttcp, no "servidor_1 na porta 3306"
digite: nttcp -i -p 3306
[root@Furious ~]# nttcp -i -p 3306
Agora na maquina cliente "maquina_1"
digite: nttcp -T -p 3306 servidor_1
[root@Furious ~]# nttcp -T -p 3306 servidor_1
Bytes Real s CPU s Real-MBit/s CPU-MBit/s Calls Real-C/s CPU-C/s
l 8388608 0.51 0.02 130.4115 3356.1144 2048 3979.84 102420.5
1 8388608 0.71 0.06 94.4574 1100.3077 5166 7271.27 84701.0
No exemplo foram transmitidos 8388608 Bytes, transmissão levou 0.51 segundos, e os dados foram transmitidos a 130 MEGA BITS por segundo.
Também é possivel manipular o tamanho dos dados enviados para teste mais especificos, por padrão o nttcp envia 2048 pacotes de 4KB cada:
[root@Furious ~]# nttcp -i -p 3306 -n 10000 -l 1024 servidor_1
Bytes Real s CPU s Real-MBit/s CPU-MBit/s Calls Real-C/s CPU-C/s
l 10240000 0.70 0.03 117.2109 2340.9727 10000 14307.97 285763.3
1 10240000 0.89 0.11 92.4358 738.1244 13621 15369.48 122729.4
Esse comando envia 10000 mil pacotes de 1024KB (10mb).
Que foram transmitidos a 117 Mega bits por segundo, em 0,70 segundos.
Conhecendo um pouco mais:
-T adiciona cabeçalhos as colunas na saída do comando.
-r Inverte a direção da tranmissão dos dados (medir upload)
-u para usar o protocolo UDP
-p porta ( o nttcp usa a porta 5038 por padrão )
-n numero de pacotes enviados
-l tamanho dos pacotes
Mais informações sobre o nttcp pode ser encontradas em : http://sd.wareonearth.com/~phil/net/ttcp/
Existe uma variação do nttcp e com mais fucionalidades, e que pode ser instalado diretamtente via YUM.
É o "Nuttcp" e pode ser instalado no fedora pelo yum com o comando:
[root@Furious ~]# yum install nuttcp
Feito!!!
Desenvolvido por: Duda grass
Sobre o SAMBA!!
O Samba surgiu, basicamente, pela combinação de três fatores um pouco recentes na computação:
- Necessidade de compartilhamento;
- UNIX (aqui, apenas Linux) vs Windows;
- Redes de Computadores.
O Linux vem se firmando a cada dia como um sistema operacional robusto e seguro, bem como largamente utilizado em servidores de rede (HTTP, E-mail, NFS, Firewall, DHCP, NFS, o próprio SMB, etc). Já o Microsoft Windows é um sistema operacional popular, utilizado em cerca de 95% dos computadores pessoais no mundo. Surgiram então as redes locais (LAN - Local Área Network), que são extremamente baratas e confiáveis - e com elas a necessidade do compartilhamento de arquivos e impressoras.
É justamente para unir as três tecnologias - Linux, Windows e Redes - com a necessidade de compartilhamento que surgiu o Samba. O Samba é um aplicativos servidor (server side), ou seja, é executado no servidor (aqui, Linux, mas também pode ser utilizado em UNIXes em geral. Também já foi portado para uma série de plataformas não-UNIX como Novell NetWare por exemplo). Mesmo rodando em uma plataforma completamente diferente à plataforma Windows, o Samba se comporta como se fosse tal plataforma. Mais precisamente, o Samba "conversa" com o Windows como se fosse o tal.
Para entender melhor esta integração do Samba às Redes Windows, devemos focar agora nossa atenção ao Ambiente de Rede Windows. Neste ambiente que se encontram todos os computadores Windows, e é nele que se concentram os compartilhamentos de arquivos e impressoras. Então, o Samba nasceu para fazer com que os computadores operando sobre o UNIX participassem deste Ambiente de Rede sem que ocorram conflitos.
Um usuário Windows utiliza arquivos ou impressoras deste servidor Linux como se tal fosse realmente outro computador com plataforma Windows.
Toda essa gama de soluções é gerenciada pelo protocolo CIFS (Common Internet File System). É neste protocolo que opera o também protocolo SMB (Server Message Block), que deu origem então, há alguns anos atrás - devido a uma necessidade particular de compartilhamento de impressora - ao Samba, este que é uma implementação do CIFS, totalmente Open Source (Código Aberto).
O protocolo SMB surgiu pela fusão do NetBIOS (Network Basic Input Output System) da IBM com o DOS (Disk Operating System) da Microsoft, pois este implementava um protocolo de compartilhamento de arquivos sobre NetBIOS, o qual recebeu o nome SMB - agora chamado CIFS.
Foi para agregar (uma tradução mais próxima ao termo de origem inglesa mount) espaço em disco de um UNIX à sua máquina DOS que surgiu a primeira implementação do então SMB, por Andrew Tridgell. Por conflitos de patentes, o então SMB foi chamado de Samba por seu autor, e é o hoje conhecido pacote que estudamos aqui.
FONTE
Teclado Multimídia no Fedora..
Crie um arquivo em ~/ de nome .Xmodmap (sim, exatamente desta forma, o ponto seguido de um X maiúsculo e depois letras minúsculas) com o seguinte comando:
$ touch ~/.Xmodmap
Edite o arquivo .Xmodmap com o seguinte comando:
$ gedit ~/.Xmodmap
e cole isto ↓
| Código: |
keycode 144=F15 keycode 153=F16 keycode 174=F17 keycode 176=F18 keycode 160=F19 keycode 164=F20 keycode 237=F21 keycode 162=F22 |
Volte ao konsole, digite o comando:
$ xmodmap ~/.Xmodmap
_______________________________
OBS: Apartir da aqui e apenas pra quem usa o Amarok.
E agora abra o Amarok
va em configurações →Configurar atalhos globais e dai va alterando com as teclas de atalho e depois de o OK e pronto...
abs...
Desenvolvido por: Zézio
Montando um Servidor de FTP... No Linux!!!
Introdução
Olá. Neste tutorial, você vai aprender a criar um servidor FTP. Antes de mais nada, é necessário saber o que é FTP e para que serve. FTP é a sigla de File Transfer Protocol, Protocolo de Transferência de arquivos. Num site FTP, o usuário poderá baixar os arquivos disponíveis e, em alguns casos, poderá hospedar arquivos também. Os sites FTP são diferentes de um site comum (HTTP). A principal característica deles é que ao invés de apresentar escritas, banners, figuras, etc, são exibidos arquivos e pastas...
Bom primeiro vamos instalar ele:
como root de o comandos: # yum install proftpd
Se aparecer que ja esta instalado blza vamos para o segundo passo, Se nao espera a instalação..
A configuração consiste em apenas um arquivo /etc/proftpd.conf
Para editar ele de o comando # vim /etc/proftpd.conf
Por padrão, basta startar o serviço que estará funcionado sem fazer nada:
# service proftpd start
Agora você poderá acessar o FTP através de:
$ ftp ip
ou pelo navegador informando a URL:
ftp://ip
Será solicitado um nome de login e senha. Caso queira liberar acesso anonymous, basta descomentar as linhas que falam sobre o mesmo.
Por questões de segurança, coloque no arquivo /etc/proftpd.conf:
ServerIdent on " Descrição do Servidor ou Comentário "
para não aparecer a versão do seu Proftpd para o usuário que o está acessando.
Para limitar seus usuários ao seu próprio home (o simulando como raiz do sistema de arquivos), adicione:
DefaultRoot ~ root
Vamos criar um usuário no Linux para acessar ao FTP:
# adduser zezio
E agora vamos mudar a senha dele:
# passwd zezio
Após criado o usuário e mudar a senha, mãos à obra, vá em qualquer IE da rede e digite:
ftp://ipdoseuservidor
Ele irá pedir um usuário e senha, agora você entra com "zezio" e sua senha.
E pronto, você conseguiu entrar em um servidor FTP que você criou.
Os arquivos que esse usuário criado agora vai ver ficam nessa pasta /home/zezio.
Se precisar de algo e não estiver conseguindo dê um:
# chmod 777 /home/zezio
Pronto!! Agora é so fazer algumas alterações no servidor para a sua rede...
Desenvolvido por: Zézio
DHCP NO FEDORA
# A intenção aqui e configurar o dhcp nao instalar o mesmo...por isso se vc nao tem
# ele instalado instale a partir dos cds do Fedora.
# CRIANDO DHCP.CONF(provavelmente ele nao exista,vamos cria-lo e inserir as linhasa abaixo)
[root@castelo~]# vi /etc/dhcpd.conf
ddns-update-style ad-hoc;
default-lease-time 600;
max-lease-time 7200;
subnet 192.168.0.0 netmask 255.255.255.0 {
range 192.168.0.3 192.168.0.10;
option subnet-mask 255.255.255.0;
option broadcast-address 192.168.0.255;
option domain-name-servers 192.168.0.254, 200.176.2.10;
option domain-name "paredao.com.br";
}
host puma {
hardware ethernet 00:00:00:00:00:00;
fixed-address 192.168.0.100;
}
#SALVE E SAIA ( shitf+zz)
# SENDO QUE
# VOCE DEVE ALTERAR A OPÇÕES DA REDE E DA MASCARA CONFORME NECESSITA
# NO ITEM "range" COLOQUE O INTERVALO DE IPS QUE DESEJA LIBERAR COM O DHCP
# NO EXEMPLO FOI ESTIPULADO PARA LIBERAR N IPS A PARTIR DO 192.168.0.3 ATE 192.168.10
# ALTERE O BROADCAST DA SUA REDE
# EM "domain-name-servers" Coloque os servidores dns da sua rede, se nao tiver
# coloque o gatway
# POR ULTIMO EM "domain-name" COLOQUE O DOMINIO DA SUA REDE OU O GRUPO DE TRABALHO
# EM "host puma" ESTAMOS ESTIPULANDO UM IP A PARTIR DO MAC ADDRESS DA PLACA DE REDE, ONDE:
# "puma " é o nome da estação.
# " 00:00:00:00:00:00 "é o mac-address da placa de rede
# "192.168.0.100" é o ip que eu quero que aquela estação receba.
#INICIE O SERVIÇO
[root@castelo~]# /etc/init.d/dhcpd start
# PRONTO VOCE PODE DISTRIBUIR IP PRA SUA REDE E AINDA PODE DISTRIBUIR POR MAC-ADDRES
# PARA PODER CRIAR REGRAS POR IP NO SEU SQUID, PARA LIBERAR REGRAS NO IPTABLES E OUTRAS
# COSITAS MAS QUE AS VEZES NECESSITAMOS...
EasyLife
O "easyLife; é um programa que permite ao usuário instalar diversos aplicativos e ajustar algumas configurações no Fedora 7 e 8 (32bits) simplesmente respondendo sim ou não.
O "easyLife; é um programa que permite ao usuário instalar diversos aplicativos e ajustar algumas configurações no Fedora 7 (32bits) simplesmente respondendo sim ou não.
Trata-se de um script desenvolvido especialmente para usuário novos, com a finalidade de tornar a "vida" no Fedora mais fácil e amigável.
Mesmo para usuários mais experientes o programa pode economizar muito tempo, principalmente após uma nova instalação do sistema operacional, pois evita a repetição de passos comuns.
Dentre outras, essas são algumas funções do "easyLife":
. Ajusta o comando "sudo" para o seu usuário;
. Instala o plugin do Flash Player;
. Instala Mídia Players e Codecs;
. Instala fontes adicionais no sistema;
. Regula o tamanho das fontes do Gnome;
. Acelera o teclado;
. Instala o repositório Livna;
. Instala o Skype;
. Instala o Java da SUN e o plugin Java para firefox;
. Instala o Adobe Reader;
. E muitos outros.
Para instalar ou acesse o site do programa.
Criado Por: Duli
Como atualizar seu Fedora e demais programas instalados..
Com os comandos abaixo, você atualiza todo e qualquer pacote instalado no seu computador. É importante efetuar esse comando com regularidade, para sempre ter um sistema mais seguro e estável:
[zezio@localhost ~]$ sudo yum update -y
Para reiniciar o sistema após as atualizações (nem sempre é necessário fazer isso):
[zezio@localhost ~]$ reboot
Como e por que desligar as atualizações automáticas no Fedora 8
Muitos usuários novos não entendem por que o comando "yum" (gerenciador de instalação de pacotes no Fedora) não funciona de vez em quando. O que pode ocorrer é que as atualizações automáticas vêm acionadas por padrão e, enquanto o serviço de atualização automática estiver sendo executado, não é possível executar manualmente o "yum". Assim sendo, recomendo desligar as atualizações automáticas. Quando quiser fazer atualizações, basta efetuá-las manualmente pelo "yumex" ou mesmo pelo próprio comando "yum".
Assim, para desabilitar as atualizações automáticas temporariamente:
[zezio@localhost ~]$ sudo /sbin/service yum-updatesd stop
OBS: Esse serviço ainda não é muito estável. Se mesmo após parar o serviço vc não conseguir usar o yum, obtendo uma mensagem como essa:
Existing lock /var/run/yum.pid: another copy is running as pid 2620.
Another app is currently holding the yum lock; waiting for it to exit...
Another app is currently holding the yum lock; waiting for it to exit...
Another app is currently holding the yum lock; waiting for it to exit...
Another app is currently holding the yum lock; waiting for it to exit...
Então apague o seguinte arquivo e tente novamente:
[zezio@localhost ~]$ sudo rm -rf /var/run/yum.pid
E, para desativar o serviço de atualizações automáticas, mesmo após um reboot:
[zezio@localhost ~]$ sudo /sbin/chkconfig yum-updatesd off --level 35
** É recomendado que as atualizações sejam sempre feitas, porque isso contribui para a establididade, rapidez e segurança do seu sistema. Mas elas não precisam necessariamente ser feitas de modo automático. Você pode fazer manualmente, o que é mais recomendado.
Link correto para área de trabalho (*importante!) Fedora 8
Para quem usa o Fedora em potruguês, uma providência muito importante a tomar é criar uma ligação para a pasta "Área de Trabalho" através do nome "Desktop", para que muitos programas consigam encontrar a verdadeira "Área de Tarabalho" e, assim, criar links e definir configurações:
ATENÇÃO: Não execute este passo mais de uma vez.
[zezio@localhost ~]$ ln -s ~/"Área de Trabalho"/ ~/Desktop
Para verificar se criou o ícone adequadamente, execute:
[zezio@localhost ~]$ ll ~/Desktop
lrwxrwxrwx 1 root root 32 2007-09-12 10:24 /home/zezio/Desktop -> /home/zezio/Área de Trabalho/
Como configurar o comando "sudo" (super user) no Fedora 8
A coisa mais importante para seguir este guia é configurar o comando sudo. Com ele, você pode executar comandos como se fosse o usuário "root" (administrador), sem ter quer fazer o login como o "root". Poucos usuários iniciantes sabem, mas nunca deve ser feito o login inicial com o usuário "root", pois isso representa um perigo muito grande para a sua máquina. O mais adequado é sempre entrar como um usuário "normal" (sem poderes administrativos), criado durante a instalação, e somente quando necessário tornar-se "root" temporariamente para algumas tarefas administrativas.
Para configurar o comando sudo, faça o seguinte:
**** ATENÇÃO **** Não execute esse passo mais do que uma vez, a não ser que você saiba o que está fazendo. Antes de repetir o passo, confira se a linha mencionada abaixo já foi ou não inserida ao arquivo /etc/sudoers
Abra um console de terminal (menu Aplicações > Ferramentas do Sistema > Terminal) e copie e cole as seguintes linhas, uma a uma, com bastante cuidado.
(OBS: zezio é o nome do meu usuário. No seu "prompt" do console deverá aparecer o nome do seu usuário "normal")
[zezio@localhost ~]$ su -
(digite a senha do usuário root (administrador), escolhida durante a instalação)
[root@localhost ~]# echo "$(logname) ALL=(ALL) NOPASSWD:ALL" >> /etc/sudoers
ATENÇÃO: Os comandos, em geral, quando dão certo, não mostram mesmo nenhuma mensagem no terminal. Não fique achando que é necessário executá-lo novamente!!!
Verifique se a linha devida com o seu usuário foi inserida no arquivo /etc/sudoers:
[root@localhost ~]# tail /etc/sudoers
Volte ao usuário normal:
[root@localhost ~]# exit
Lançada 1º Versão Alpha do Fedora 9!!
Hoje foi liberado a versão Alpha do Fedora 9, essa versão é a primeira oportunidade para a comunidade se envolver com os testes do sistema. Essa versão deve rodar na maioria dos sistemas, dando a oportunidade a todos de dar uma olhada nas novas funções que serão incluídas na próxima versão e também uma oportunidade de dar um retorno sobre bugs e ajuda a garantir que o sistema seja lançado da melhor forma possível.Alguns pontos chaves do Fedora 9 Alpha:
- Gnome 2.21 versão de desenvolvimento
- KDE 4.0
- Firefox 3 Beta 2
- Suporte a alteração de tamanho nas partições ext2, ext3 e NTFS durante a instalação
- Suporte a criação e instalação em partições encriptadas
- PackageKit
- Kernel 2.6.24
E várias outras melhorias e novas funções.
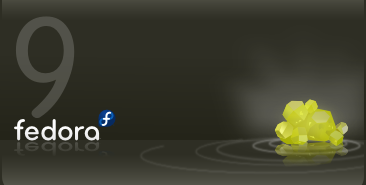
Como pegar:
==========Lembrem-se que essa versão é uma versão de teste e não deve ser utilizada em sistemas de produção.
A versão Alpha está disponível tanto por sites ou através do bittorrent.
Para baixar através de um site:
http://download.fedoraproject.org/pub/fedora/linux/releases/test/9-Alpha/
Uma lista com vários sites e protocolos diferentes:
http://mirrors.fedoraproject.org/publiclist/Fedora/9-Alpha/
Para bittorrent (recomendado):
http://torrent.fedoraproject.org/
Mais informações:
============
Para mais informações sobre o lançamento da versão Alpha, visite a página de notas da versão (em inglês):
Saudação personalizada no relógio do Win Xp
Você pode exibir frases personalizadas ao lado do relógio do Windows, como "Bom dia", "Boa noite", "Fulano Silva", etc. Para isso, vá em Iniciar / Configurações / Painel de Controle / Opções regionais e de idioma e clique na aba Opções regionais. Acione o botão Personalizar e, na guia Hora, coloque a frase que quiser em Símbolo a.m. e em Símbolo p.m.. Depois, vá ao campo Formato de hora e adicione as letras tt no final da expressão já existente. Ficará assim: HH:mm:ss tt. Note que, se colocar uma frase diferente em cada um desses campos, a frase em Símbolo a.m. será exibida de 0:00 até 11:59. Por sua vez, a frase exibida em Símbolo p.m. será exibida de 12:00 até 23:59, portanto, se quiser exibir uma única frase, coloque-a de maneira igual nos dois campos. Abaixo um exemplo com o nome InfoWester:
![]()






